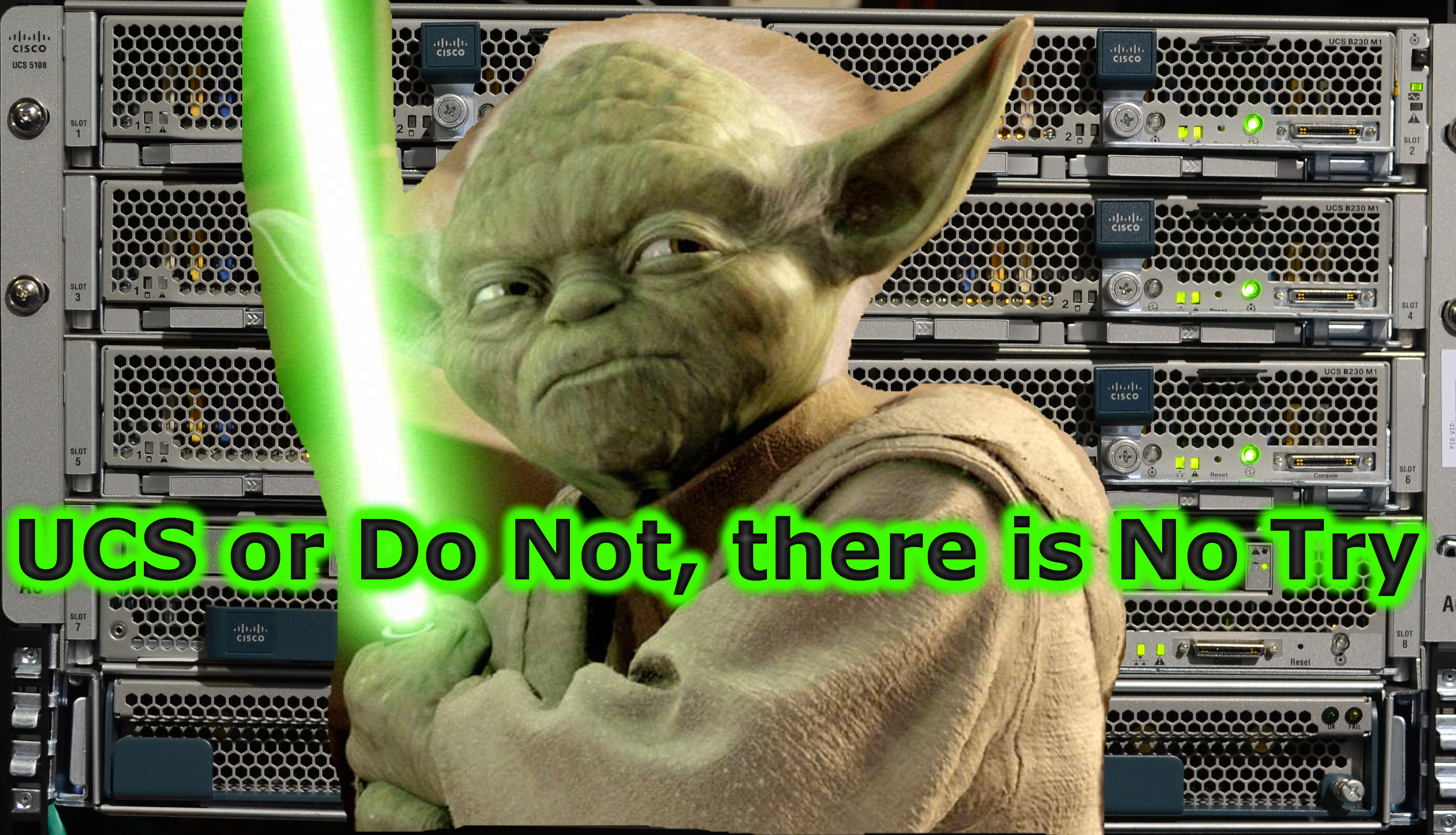Introduction
File counting in a directory is a common task that many users might need to perform. It could be for administrative purposes, understanding disk usage, or organizing files in a systematic manner. Linux, an open-source operating system known for its powerful command-line interface, offers multiple ways to accomplish this task. In this article, we’ll explore various techniques to count files in a directory, catering to both command-line enthusiasts and those who prefer graphical interfaces.
Prerequisites
Before proceeding, it is essential to have some basic knowledge of the command line in Linux. If you’re new to the command line, you might want to familiarize yourself with some introductory tutorials. Here’s how you can get started:
-
Accessing the Terminal: Most Linux distributions provide a terminal application that you can find in the Applications menu. You can also use shortcut keys like
Ctrl+Alt+Tin some distributions. -
Basic Command Line Skills: Understanding how to navigate directories and basic command usage will be helpful.
Using the ‘ls’ Command and Piping with ‘wc’
The ‘ls’ Command
The ls command in Linux is used to list files and directories. You can use it with the wc command to count files.
Counting Files with ‘ls’ and ‘wc’
You can count files in a directory by using the following command:
ls -1 | wc -l
Here, ls -1 lists the files in a single column, and wc -l counts the lines, effectively giving you the number of files.
Examples
In your home directory, you can run:
cd ~ ls -1 | wc -l
Utilizing the ‘find’ Command
The ‘find’ Command
find is a powerful command that allows you to search for files and directories. You can use it to count files as well.
Counting Files with ‘find’
To count all the files in the current directory and its subdirectories, use:
find . -type f | wc -l
Examples
To count only text files in a directory, you can use:
find . -name "*.txt" -type f | wc -l
Implementing the ‘tree’ Command
Introduction to ‘tree’
The tree command displays directories as trees, with directory paths as branches and filenames as leaves.
Installation
If ‘tree’ is not installed, you can install it using:
sudo apt-get install tree # Debian/Ubuntu sudo yum install tree # RedHat/CentOS
Powered by WPeMatico
Go to Source
Author: George Whittaker