These are rough notes created while I setup 2 UCS’s recently. These have Brocade switches attached for a Boot SAN. If that isn’t your case, this should still be helpful.
Warning, these are my notes for me, and are not perfect (like me). But they will prove to be helpful. Getting lots of requests for help these days on initial setups, so here goes.
While lagging getting some basic initial setup notes posed below found a great YouTube from Cisco below on just this topic:
UCS Advantage Series: Easily Set Up Your Infrastructure: http://youtu.be/XfVzLKmcrbE
Will still continue the article when I can get back to it.
1) Step One: Setup FI’s through Serial
Via serial cable power up the FI that will be “A”. I usually use the one on top. Below is the dialog. After FIA is up, move serial to FIB and power up. It will ask to join the cluster. Be sure to connect the FI’s to one another first. This can all be done before chassis are attached.
—- Basic System Configuration Dialog —-
This setup utility will guide you through the basic configuration of
the system. Only minimal configuration including IP connectivity to
the Fabric interconnect and its clustering mode is performed through these steps.
Type Ctrl-C at any time to abort configuration and reboot system.
To back track or make modifications to already entered values,
complete input till end of section and answer no when prompted
to apply configuration.
Enter the configuration method. (console/gui) ? console
Enter the setup mode; setup newly or restore from backup. (setup/restore) ? setup
You have chosen to setup a new Fabric interconnect. Continue? (y/n): y
Enforce strong password? (y/n) [y]: n
Enter the password for “admin”:
Confirm the password for “admin”:
Admin password confirmation failed. Please try again.
Enter the password for “admin”:
Confirm the password for “admin”:
Is this Fabric interconnect part of a cluster(select ‘no’ for standalone)? (yes/no) [n]: yes
Enter the switch fabric (A/B) []: a
Enter the system name: UCS01
The system name must start with a alphabetic character and
end with a alphanumeric character and may have alphanumeric
characters including hyphen.
Invalid system name. Enter a system name : UCS01
Physical Switch Mgmt0 IPv4 address : 192.168.90.31
Physical Switch Mgmt0 IPv4 netmask : 255.255.255.0
IPv4 address of the default gateway : 192.168.90.1
Cluster IPv4 address : 192.168.90.30
Configure the DNS Server IPv4 address? (yes/no) [n]: yes
DNS IPv4 address : 192.168.10.15
Configure the default domain name? (yes/no) [n]: yes
Default domain name : realworlducs.com
Following configurations will be applied:
Switch Fabric=A
System Name=UCS01
Enforced Strong Password=no
Physical Switch Mgmt0 IP Address=192.168.90.31
Physical Switch Mgmt0 IP Netmask=255.255.255.0
Default Gateway=192.168.90.1
DNS Server=192.168.10.15
Domain Name=realworducs.com
Cluster Enabled=yes
Cluster IP Address=192.168.90.30
NOTE: Cluster IP will be configured only after both Fabric Interconnects are initialized
Apply and save the configuration (select ‘no’ if you want to re-enter)? (yes/no): yes
Applying configuration. Please wait.
Configuration file – Ok
————————————————————————————-
Second FI. FIB. FIB connects to a by authenticating with the admin password set on FIA.
Enter the configuration method. (console/gui) ? console
Installer has detected the presence of a peer Fabric interconnect. This Fabric interconnect will be added to the cluster. Continue (y/n) ? yes
Enter the admin password of the peer Fabric interconnect:
Connecting to peer Fabric interconnect…
Enter the admin password of the peer Fabric interconnect:
Connecting to peer Fabric interconnect… done
Retrieving config from peer Fabric interconnect… done
Peer Fabric interconnect Mgmt0 IP Address: 192.168.90.31
Peer Fabric interconnect Mgmt0 IP Netmask: 255.255.255.0
Cluster IP address : 192.168.90.30
Physical Switch Mgmt0 IPv4 address : 192.168.90.32
Apply and save the configuration (select ‘no’ if you want to re-enter)? (yes/no): yes
Applying configuration. Please wait.
Configuration file – Ok
Now you can connect to the cluster IP. Do that, and goto Step 2.
2) Step Two: Create FC Uplink Ports
If you are using a Boot SAN create FC Uplink Ports. For 6100 series FI’s a FC module is used. Set that to Endhost mode to connect to a SAN fabric, or Switches to connect straight to a storage device.
Fibre Channel uplink ports on Cisco UCS 6248 fabric interconnects
Read more: https://realworlducs.com/fibre-channel-uplink-ports-cisco-ucs-6248-fabric-interconnects/
3) Step Three: FC uplinks to SAN Fabric
If you are using boot SAN, or SAN decide method of connecting FI’s to SAN Fabric.
Read more: https://realworlducs.com/cisco-ucs-fc-uplinks-brocade-fabric/
4) Step 4 Setup Boot from iSCSI
If this is the method you are going for, good luck. Have seen this work, but it is rather slow compared to SAN.
Cisco UCS iSCSI Boot Through Appliance Ports Setup Video
Read more: https://realworlducs.com/cisco-ucs-iscsi-boot-appliance-ports/
4) Step Four: Create Firmware Policies and update Code
What ever code level your UCS comes with use that to create base Firmware Polices.

Best order for Cisco UCS code updates
Read more: https://realworlducs.com/order-cisco-ucs-code-updates/
5) Step 5 Step Five: Create Pool’s
Create UUID, WWPN, and MAC Pools. I like to make an equal number of WWNN’s and WWPN’s. Think of it like this a WWNN is the address of an HBA and a WWPN would be a port on that HBA. This way each port is a unique WWNN/WWPN.
Create UUID Pools

Create WWNN/WWPN Pools

Create MAC Pools

6) Step 6: Pull in Chassis
As ports are selected chassis are numbered. This can be done on one FI to number. After that the second FI can have all ports selected at once, since numbering is already in place.
Before adding chassis get the Equipment Policies set. Be sure to set “Link Grouping Preference” to Port Channel if you are running multiple links back to FI. Also set “Power Policy”. N+1 is 3 PSU’s, Grid is 4, and Non Redundant is anything goes.

Pull in chassis.

7) Step 7: KVM IP’s
Remind that you can only apply one subnet “octet” at a time.

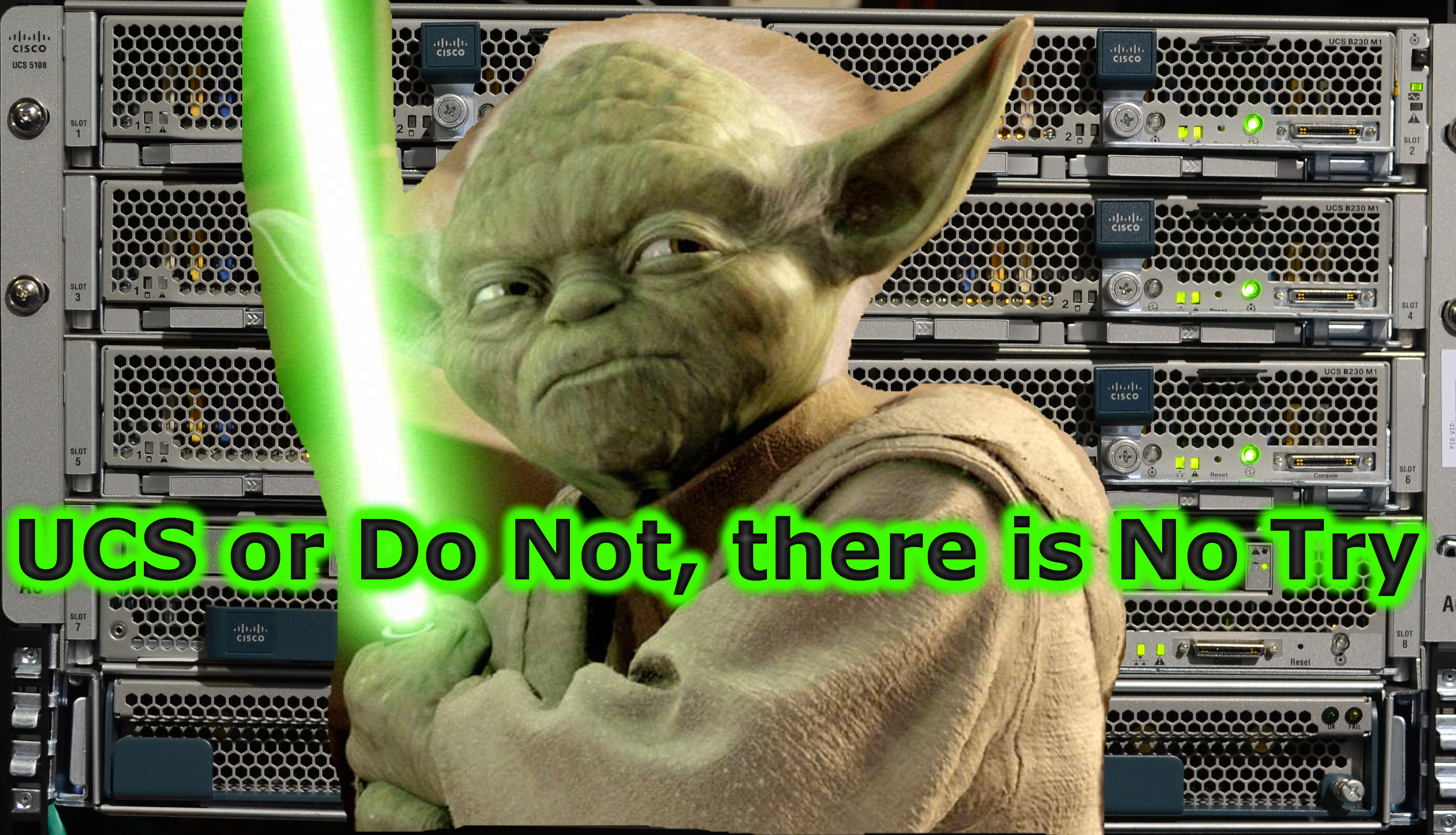
Be First to Comment